
Een van de uitdagingen waarmee veel gebruikers worden geconfronteerd bij het overstappen naar een nieuwe smartphone, is het overzetten van hun gegevens van het ene apparaat naar het andere. Met de groeiende populariteit van zowel Samsung- als iPhone-apparaten, is het belangrijk om te weten hoe je soepel kunt overstappen tussen deze twee platforms.
Of je nu overstapt van Android naar iOS of gewoon wilt profiteren van de beste functies van beide platforms, deze handleiding biedt een gedetailleerde en stapsgewijze aanpak om een naadloze overgang te garanderen.
We beginnen met een introductie van de nieuwste innovatie van Samsung, de Android 14, om een beter begrip te krijgen van de technologieën die worden gebruikt in Samsung-apparaten. Vervolgens gaan we dieper in op het proces van het overzetten van gegevens, met behulp van handige tools zoals Samsung Smart Switch en methoden voor handmatige gegevensoverdracht. Tot slot zullen we enkele tips en tricks delen om ervoor te zorgen dat al je belangrijke gegevens veilig worden overgezet naar je nieuwe iPhone.
Of je nu een doorgewinterde tech-enthousiasteling bent of gewoon op zoek bent naar praktische informatie over het overzetten van gegevens, deze gids is bedoeld om je te helpen bij elke stap van het proces. Laten we samen ontdekken hoe we moeiteloos gegevens kunnen overzetten van Samsung naar iPhone en optimaal kunnen profiteren van de mogelijkheden van beide platforms.
Android 14: De Nieuwste Innovatie van Samsung
Voordat we ingaan op het overzetten van gegevens, laten we eens kijken naar Samsung’s nieuwste innovatie: Android 14. Met een scala aan nieuwe functies en verbeteringen belooft Android 14 een revolutie teweeg te brengen in de wereld van mobiele technologie. Van verbeterde beveiliging tot geavanceerde AI-mogelijkheden, deze nieuwe versie van Android heeft veel te bieden voor gebruikers van Samsung-apparaten.
Een van de meest opvallende verbeteringen in Android 14 is de focus op beveiliging en privacy. In een tijdperk waarin cyberbeveiliging van het grootste belang is, heeft Samsung ervoor gezorgd dat hun nieuwste besturingssysteem robuuste beveiligingsfuncties bevat. Android 14 introduceert geavanceerde encryptie-methoden en biedt gebruikers meer controle over hun privacy-instellingen. Gebruikers kunnen nu gemakkelijker beheren welke apps toegang hebben tot hun gegevens en hoe deze gegevens worden gebruikt.
Daarnaast introduceert Android 14 nieuwe functies zoals tijdelijke permissies, waarmee apps alleen tijdens gebruik toegang krijgen tot bepaalde gegevens, en een beveiligingsdashboard dat gebruikers een overzicht geeft van welke apps toegang hebben tot welke gegevens. Deze functies dragen bij aan een veiligere en transparantere gebruikerservaring.
Artificial Intelligence (AI) speelt een steeds grotere rol in onze dagelijkse smartphone-ervaringen. Met Android 14 tilt Samsung de AI-capaciteiten naar een hoger niveau. De nieuwe versie van het besturingssysteem maakt gebruik van geavanceerde machine learning-algoritmen om de gebruikerservaring te personaliseren en te optimaliseren.
Een van de opmerkelijke AI-functies in Android 14 is de verbeterde spraakassistent. De spraakassistent is nu in staat om complexere taken uit te voeren en biedt een meer natuurlijke interactie. Of je nu een bericht wilt dicteren, een routebeschrijving nodig hebt of een herinnering wilt instellen, de spraakassistent van Android 14 staat altijd klaar om te helpen.
Daarnaast maakt Android 14 gebruik van AI voor verbeterde fotografie. De camera-software gebruikt machine learning om scènes te herkennen en automatisch de beste instellingen te kiezen voor elke opname. Dit resulteert in scherpere, levendigere foto’s, ongeacht de omstandigheden.
De gebruikersinterface van Android 14 is opnieuw ontworpen om intuïtiever en gebruiksvriendelijker te zijn. Samsung heeft veel aandacht besteed aan het stroomlijnen van de interface, zodat gebruikers gemakkelijker toegang hebben tot hun meest gebruikte apps en functies. Het nieuwe ontwerp maakt gebruik van fluidere animaties en overgangen, wat bijdraagt aan een meer verfijnde en aangename gebruikerservaring.
Stap 1: Maak een Back-up van Je Gegevens
Voordat je begint met het overzetten van gegevens van je Samsung-apparaat naar je nieuwe iPhone, is het essentieel om een volledige back-up te maken van al je belangrijke informatie. Dit is een cruciale stap om ervoor te zorgen dat je geen waardevolle gegevens verliest tijdens het migratieproces.
Waarom een Back-up Maken?

Een back-up fungeert als een veiligheidsnet voor je gegevens. Door een back-up te maken, kun je ervoor zorgen dat al je contacten, berichten, foto’s, video’s en andere essentiële gegevens veilig worden opgeslagen en gemakkelijk kunnen worden hersteld indien nodig. Dit is vooral belangrijk bij het overstappen naar een nieuw apparaat, omdat je er zeker van wilt zijn dat al je gegevens intact blijven en correct worden overgedragen.
Hoe Maak Je een Back-up op een Samsung-apparaat?
Samsung-apparaten bieden verschillende manieren om een back-up te maken van je gegevens. De meest gebruikelijke en eenvoudigste methode is via de ingebouwde back-upfunctie in het Android-besturingssysteem. Hier zijn de stappen die je moet volgen:
- Open de Instellingen-app: Begin door de Instellingen-app op je Samsung-apparaat te openen.
- Navigeer naar Accounts en Back-up: Scroll naar beneden en tik op ‘Accounts en back-up’ of een vergelijkbare optie.
- Back-up en Herstel: Tik op ‘Back-up en herstel’. Hier zie je verschillende opties voor het maken van een back-up van je gegevens.
- Google-account Back-up: Zorg ervoor dat de optie ‘Back-up maken van mijn gegevens’ is ingeschakeld. Dit zorgt ervoor dat je gegevens worden gesynchroniseerd met je Google-account. Dit omvat contacten, agenda, app-gegevens en andere instellingen.
- Samsung Cloud: Voor een meer uitgebreide back-up kun je ook gebruik maken van Samsung Cloud. Tik op ‘Samsung Cloud’ en volg de instructies om een back-up te maken van je foto’s, video’s, berichten en meer naar de cloud.
Daarnaast kun je ook gebruik maken van een externe back-upoplossing, zoals een computer of een externe harde schijf, om een lokale kopie van je gegevens te bewaren. Dit kan nuttig zijn als je geen gebruik wilt maken van cloudopslag of als extra beveiligingslaag.
Stap 2: Gebruik Samsung Smart Switch
Nu je een back-up hebt gemaakt van al je belangrijke gegevens, is het tijd om deze gegevens over te zetten naar je nieuwe iPhone. Samsung Smart Switch is een handige tool die speciaal is ontworpen om dit proces zo eenvoudig en probleemloos mogelijk te maken. Hier is hoe je Samsung Smart Switch kunt gebruiken om je gegevens over te zetten.
Wat is Samsung Smart Switch?
Samsung Smart Switch is een applicatie die is ontwikkeld door Samsung om gebruikers te helpen bij het migreren van gegevens tussen verschillende apparaten. Of je nu overstapt van een oud Samsung-apparaat naar een nieuw model, of van een ander merk naar Samsung, Smart Switch maakt het mogelijk om je gegevens snel en efficiënt over te zetten.
Download en Installeer Smart Switch
- Download de App: Begin door de Samsung Smart Switch-app te downloaden en installeren op zowel je Samsung-apparaat als je iPhone. Je kunt de app vinden in de Google Play Store voor je Samsung-apparaat en in de App Store voor je iPhone.
- Open de App op Beide Apparaten: Open de Smart Switch-app op beide apparaten. Je ziet nu een scherm dat je vraagt om een verbinding te maken.
Gegevens Overzetten via Draadloze Verbinding
Smart Switch biedt verschillende manieren om een verbinding tot stand te brengen, maar de draadloze methode is meestal het eenvoudigst en snelst. Volg deze stappen:
- Maak een Verbinding: Zorg ervoor dat beide apparaten zich binnen bereik van hetzelfde Wi-Fi-netwerk bevinden. Kies op je Samsung-apparaat voor de optie ‘Draadloos’ om een verbinding te maken.
- Selecteer Gegevens Overzetten naar iPhone: Op je iPhone zie je een vergelijkbare optie om gegevens te ontvangen via Smart Switch. Volg de instructies op het scherm om de verbinding te bevestigen en te beginnen met het overzetten van gegevens.
- Kies de Gegevens die je Wilt Overzetten: Je krijgt nu de mogelijkheid om te selecteren welke gegevens je wilt overzetten. Dit omvat contacten, berichten, foto’s, video’s, app-gegevens, en meer. Maak je keuzes en bevestig om het proces te starten.
- Wacht op de Overdracht: Afhankelijk van de hoeveelheid gegevens die je overzet, kan dit proces enige tijd duren. Zorg ervoor dat beide apparaten voldoende zijn opgeladen of zijn aangesloten op een voedingsbron om onderbrekingen te voorkomen.
Gegevens Overzetten via Kabel
Als je liever een bekabelde verbinding gebruikt, kun je een USB-OTG-kabel (On-The-Go) gebruiken om je Samsung-apparaat direct aan je iPhone te koppelen. Dit biedt vaak een snellere en stabielere verbinding:
- Sluit de Apparaten aan: Gebruik een USB-OTG-kabel om je Samsung-apparaat te verbinden met je iPhone.
- Start Smart Switch: Open de Smart Switch-app op beide apparaten en kies voor de optie om gegevens over te zetten via een bekabelde verbinding.
- Volg de Instructies: Volg de stappen op het scherm om de overdracht te starten. Net als bij de draadloze methode, kun je kiezen welke gegevens je wilt overzetten.
Stap 3: Handmatige Overdracht van Gegevens
Hoewel tools zoals Samsung Smart Switch de gegevensoverdracht tussen apparaten vergemakkelijken, geven sommige gebruikers de voorkeur aan een handmatige benadering om volledige controle te behouden over wat precies wordt overgedragen. Het handmatig overzetten van gegevens kan iets meer tijd en moeite vergen, maar het biedt je de mogelijkheid om selectief te zijn en alleen de gegevens over te dragen die je echt nodig hebt. Hier zijn gedetailleerde stappen om handmatig gegevens van je Samsung-apparaat naar je nieuwe iPhone over te zetten:
Contacten Overzetten via een SIM-kaart
- Exporteer Contacten naar de SIM-kaart: Open de ‘Contacten’ app op je Samsung-apparaat en ga naar ‘Instellingen’. Kies de optie ‘Contacten beheren’ en vervolgens ‘Exporteren naar SIM-kaart’. Hiermee worden je contacten naar de SIM-kaart gekopieerd.
- Plaats de SIM-kaart in je iPhone: Verwijder de SIM-kaart uit je Samsung-apparaat en plaats deze in je iPhone.
- Importeer Contacten op je iPhone: Ga op je iPhone naar ‘Instellingen’ > ‘Contacten’ > ‘Importeer SIM-contacten’. Je contacten worden nu geïmporteerd naar je iPhone.
Foto’s en Video’s Overzetten
- Verbind je Samsung met een Computer: Gebruik een USB-kabel om je Samsung-apparaat aan te sluiten op je computer. Selecteer de optie om het apparaat als mediadrager (MTP) te verbinden.
- Kopieer Foto’s en Video’s naar je Computer: Navigeer naar de map met foto’s en video’s op je Samsung-apparaat. Kopieer deze bestanden naar een map op je computer.
- Verbind je iPhone met de Computer: Gebruik een Lightning-kabel om je iPhone aan te sluiten op dezelfde computer. Open iTunes (of Finder op macOS Catalina en later) en selecteer je iPhone.
- Synchroniseer Foto’s en Video’s met je iPhone: Selecteer de optie om foto’s en video’s te synchroniseren. Kies de map waar je de bestanden hebt opgeslagen en synchroniseer deze met je iPhone.
Berichten Overzetten
Het handmatig overzetten van berichten kan complex zijn, omdat Android- en iOS-systemen verschillend omgaan met SMS- en MMS-berichten. Er zijn echter enkele methoden die je kunt gebruiken:
- Gebruik een Berichtenback-up-app: Apps zoals ‘SMS Backup & Restore’ kunnen je helpen een back-up van je berichten te maken en deze naar een e-mail of cloudopslag te exporteren.
- Importeer Berichten naar je iPhone: Hoewel iOS geen native ondersteuning biedt voor het importeren van berichten, kun je specifieke tools en software gebruiken die dit mogelijk maken. Een populaire tool is ‘PhoneTrans’, die je kan helpen bij het overzetten van berichten van Android naar iPhone.
Apps en Andere Gegevens
- Apps Handmatig Herinstalleren: Apps moeten opnieuw worden gedownload en geïnstalleerd vanuit de App Store op je iPhone. Maak een lijst van de apps die je op je Samsung-apparaat hebt en zoek deze individueel op in de App Store.
- Overzetten van Documenten en Andere Bestanden: Gebruik cloudopslagdiensten zoals Google Drive, Dropbox of OneDrive om documenten en andere bestanden over te zetten. Upload de bestanden vanaf je Samsung-apparaat naar de cloud en download ze vervolgens op je iPhone.
Stap 4: Verifiëren en Synchroniseren
Nadat je al je gegevens hebt overgezet naar je nieuwe iPhone, is het van cruciaal belang om te verifiëren dat alles correct is gesynchroniseerd en dat er geen informatie verloren is gegaan tijdens het proces. Hier zijn de stappen die je moet volgen om te controleren of alles in orde is:
Contacten en Agenda
- Controleer Contacten: Open de ‘Contacten’ app op je iPhone en blader door je lijst om te verifiëren dat al je contacten correct zijn geïmporteerd.
- Synchroniseer Agenda: Open de ‘Agenda’ app en zorg ervoor dat al je afspraken en herinneringen zijn gesynchroniseerd. Voeg je Google- of Outlook-account toe aan je iPhone om ervoor te zorgen dat je agenda-items worden bijgewerkt.
Berichten

- Controleer SMS- en MMS-berichten: Open de ‘Berichten’ app en verifieer dat je alle SMS- en MMS-berichten hebt overgezet.
- Controleer e-mailinstellingen: Zorg ervoor dat al je e-mailaccounts zijn ingesteld en gesynchroniseerd in de ‘Mail’ app. Controleer of je alle recente e-mails kunt zien en dat je berichten kunt verzenden en ontvangen.
Foto’s en Video’s
- Blader door Foto’s en Video’s: Open de ‘Foto’s’ app en blader door je albums om te controleren of al je foto’s en video’s correct zijn overgezet.
- Synchronisatie met iCloud: Zorg ervoor dat iCloud-foto’s is ingeschakeld om een back-up te maken van je foto’s en video’s en ze te synchroniseren tussen al je Apple-apparaten.
Apps en Instellingen
- Controleer Geïnstalleerde Apps: Zorg ervoor dat al je belangrijke apps zijn geïnstalleerd en ingesteld op je iPhone. Log in op alle accounts en verifieer dat de gegevens correct zijn gesynchroniseerd.
- Instellingen en Voorkeuren: Pas je iPhone-instellingen aan volgens je voorkeuren. Dit omvat Wi-Fi-instellingen, meldingen, privacy-instellingen en andere systeemvoorkeuren.
Een Naadloze Overgang van Samsung naar iPhone
Na een grondige verkenning van het proces voor het overzetten van gegevens van een Samsung-apparaat naar een iPhone, kunnen we concluderen dat deze overgang soepeler en eenvoudiger is dan ooit tevoren. Dankzij innovatieve tools zoals Samsung Smart Switch en de uitgebreide functionaliteiten van Android 14, is het mogelijk om zonder veel moeite je gegevens, inclusief contacten, berichten, foto’s, video’s en app-gegevens, over te zetten naar je nieuwe iPhone.
Android 14, met zijn verbeterde beveiligingsfuncties en geavanceerde AI-mogelijkheden, biedt een sterke basis voor een stabiele en betrouwbare gegevensoverdracht. Het is essentieel om te beginnen met een volledige back-up van je bestaande gegevens, zodat je zeker weet dat niets verloren gaat tijdens de overgang. Het gebruik van Samsung Smart Switch maakt dit proces aanzienlijk eenvoudiger door een draadloze verbinding tussen je oude en nieuwe apparaat te faciliteren en zorgt ervoor dat de meeste gegevens automatisch worden overgezet.
Voor degenen die de voorkeur geven aan een meer handmatige aanpak, biedt deze methode de mogelijkheid om selectief gegevens over te zetten, wat vooral nuttig kan zijn voor gebruikers die alleen bepaalde informatie willen migreren. Dit vergt echter wel wat meer tijd en aandacht, aangezien je elk bestand en elke app individueel moet beheren.
Het verifiëren en synchroniseren van je gegevens op je nieuwe iPhone is een cruciale laatste stap om ervoor te zorgen dat alles correct is overgezet. Dit omvat het controleren van je contacten, berichten en andere belangrijke gegevens, evenals het installeren en configureren van je favoriete apps.
De overgang van een Samsung-apparaat naar een iPhone markeert niet alleen een verandering in hardware, maar ook een aanpassing aan een nieuw ecosysteem. Apple biedt een reeks unieke functies en diensten die je ervaring met je smartphone kunnen verrijken. Door je vertrouwde gegevens en apps mee te nemen, maak je deze overgang een stuk minder ingrijpend en kun je snel wennen aan je nieuwe omgeving.
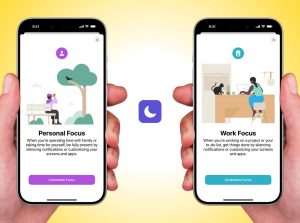


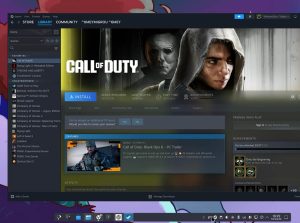
-300x223.jpg)
-300x223.jpg)
