
De touchpad van je Windows-laptop is een essentieel onderdeel dat je helpt de muisaanwijzer op je scherm te bedienen zonder een externe muis te hoeven gebruiken. Het kan echter bijzonder frustrerend zijn als je touchpad plotseling niet meer werkt. In dit uitgebreide artikel behandelen we mogelijke oorzaken van een niet-werkende touchpad en bieden we oplossingen en tips om het probleem te verhelpen.
Hoe Werkt de Touchpad van je Laptop?
Voordat we in de oplossingen duiken, is het nuttig om te begrijpen hoe een touchpad precies werkt. Het touchpad op je laptop is een plat, gevoelig oppervlak dat elektrische signalen detecteert wanneer je je vinger over het oppervlak beweegt. Deze signalen worden omgezet in bewegingen van de muisaanwijzer op je scherm. Dit gebeurt door veranderingen in elektrische weerstand die worden gemeten door een chip onder het touchpad.
Een touchpad kan ook verschillende gebaren herkennen, zoals in- en uitzoomen door je vingers samen te brengen of uit elkaar te bewegen. Deze gebaren worden ook omgezet in acties op je scherm, zoals het vergroten van een afbeelding of het navigeren door webpagina’s.
Mogelijke Oorzaken voor een Niet-Werkende Touchpad
Als je touchpad niet werkt, kan dat verschillende oorzaken hebben. We zullen vier veelvoorkomende problemen bespreken en oplossingen aanbieden om je touchpad weer in werking te krijgen.
1. Windows Is Vastgelopen
Een van de meest voorkomende oorzaken voor een niet-werkende touchpad is een vastgelopen systeem. Dit kan gebeuren om verschillende redenen, zoals een overbelasting van systeembronnen, softwareproblemen of een systeemupdate die nodig is.
Hoe Te Controleren of Windows Is Vastgelopen:
- Controleer Andere Apparaten: Kijk of andere invoerapparaten zoals je toetsenbord ook niet reageren. Als je geen enkele invoer kunt geven, is de kans groot dat je systeem vastgelopen is.
- Herstart de Laptop: Druk langdurig op de aan/uit-knop om je laptop geforceerd opnieuw op te starten. Dit kan tijdelijke systeemproblemen verhelpen en je touchpad weer laten werken.
Wat Te Doen Als Je Laptop Niet Opstart:
Als je laptop niet opstart na een geforceerde herstart, kan het zijn dat er ernstigere problemen zijn. Probeer in de veilige modus op te starten door bij het opstarten de F8-toets of Shift + F8 ingedrukt te houden. Als je nog steeds problemen ondervindt, kun je gebruikmaken van de herstelopties die beschikbaar zijn in het Windows-herstelmenu. Als deze stappen niet helpen, kan het nodig zijn om contact op te nemen met een professional voor verdere diagnose en reparatie.
2. De Touchpad Is Perongeluk Uitgeschakeld
Sommige laptops hebben een speciale toets of toetscombinatie om de touchpad in of uit te schakelen. Dit kan per ongeluk worden ingedrukt, waardoor de touchpad niet meer reageert.
Hoe Te Controleren:
- Zoek de Touchpad Knop: Op veel laptops bevindt zich een knop op het toetsenbord met een symbool dat lijkt op een touchpad met een streep erdoor. Deze toets kan ook een combinatie zijn met de Fn-toets. Controleer je laptop op een dergelijke knop.
- Druk Op de Knop of Toetscombinatie: Druk op de touchpad-schakelaar of gebruik de juiste toetscombinatie om de touchpad opnieuw in te schakelen. Je zou een visuele bevestiging moeten krijgen op je scherm of een geluid moeten horen dat aangeeft dat de touchpad weer is ingeschakeld.

3. Externe Apparaten Verstoren de Werking
Een andere veelvoorkomende oorzaak van problemen met je touchpad kan te maken hebben met externe apparaten die je aan je laptop hebt gekoppeld, zoals een externe muis, toetsenbord of USB-stick. Deze apparaten kunnen conflicten veroorzaken die de werking van je touchpad beïnvloeden.
Hoe Te Controleren:
- Koppel Externe Apparaten Los: Verwijder alle aangesloten externe apparaten van je laptop, zoals een externe muis of USB-apparaten, en controleer of je touchpad weer werkt.
- Sluit Apparaten Eén Voor Eén Aan: Als het touchpad weer functioneert zonder externe apparaten, sluit deze dan één voor één weer aan om te identificeren welk apparaat mogelijk het probleem veroorzaakt. Dit helpt je te bepalen of een specifiek apparaat de oorzaak is van de storing.
Oplossen van Problemen Met Stuurprogramma’s:
Als je een problematisch apparaat hebt gevonden, controleer dan of het stuurprogramma van dat apparaat up-to-date is. Ga naar Apparaatbeheer (te vinden via het Configuratiescherm of door met de rechtermuisknop op de Start-knop te klikken) en zoek naar het apparaat in de lijst. Klik met de rechtermuisknop op het apparaat en kies voor Stuurprogramma bijwerken. Als er geen update beschikbaar is, probeer dan het stuurprogramma te verwijderen en opnieuw te installeren om mogelijke conflicten te verhelpen.
4. Instellingen van de Muis of Touchpad Controleren
Het kan zijn dat je touchpad niet werkt vanwege incorrecte instellingen. Dit omvat opties die je kunt aanpassen om de werking van je touchpad naar wens te configureren, zoals de snelheid, gevoeligheid of gebareninstellingen.
Hoe Te Controleren:
- Open Muisinstellingen: Klik op de Start-knop en ga naar Instellingen -> Apparaten -> Touchpad.
- Controleer en Pas Instellingen Aan: Bekijk of alle instellingen correct zijn ingesteld. Controleer of de touchpad is ingeschakeld en pas instellingen aan indien nodig. Je kunt ook de standaardinstellingen herstellen om eventuele verkeerde configuraties te corrigeren.
Geavanceerde Probleemoplossing
Als de bovenstaande oplossingen je touchpad nog steeds niet werkend krijgen, kunnen er diepere problemen zijn die verdere stappen vereisen.
Hardwareproblemen
Als je denkt dat er hardwareproblemen zijn met je touchpad, kan het nodig zijn om de laptop door een professional te laten onderzoeken. Dit kan vereisen dat je touchpad wordt vervangen of gerepareerd als het defect blijkt te zijn.
Stuurprogramma’s en Updates
Controleer of er recent beschikbare updates zijn voor je stuurprogramma’s en systeemsoftware. Verouderde stuurprogramma’s kunnen problemen veroorzaken met de werking van je touchpad. Ga naar Apparaatbeheer en zoek naar updates voor je touchpad. Zorg ervoor dat je systeem up-to-date is door naar Instellingen -> Update & Beveiliging te gaan en te controleren op updates.
Systeemherstel
Als je onlangs wijzigingen hebt aangebracht in je systeeminstellingen of nieuwe software hebt geïnstalleerd, kan een systeemherstel helpen om het probleem te verhelpen. Dit kan je doen door naar Instellingen -> Update & Beveiliging -> Systeemherstel te gaan en een herstelpunt te kiezen dat dateert van vóór het probleem zich voordeed.
Preventie en Onderhoud

Om toekomstige problemen met je touchpad te voorkomen, is regelmatig onderhoud en preventie belangrijk.
Regelmatig Onderhoud
Houd je laptop en touchpad schoon door regelmatig stof en vuil te verwijderen. Gebruik een zachte, droge doek om het oppervlak van het touchpad schoon te maken. Vermijd het gebruik van agressieve schoonmaakmiddelen die het touchpad kunnen beschadigen.
Updates en Drivers
Zorg ervoor dat je systeem en stuurprogramma’s altijd up-to-date zijn. Dit voorkomt compatibiliteitsproblemen en zorgt ervoor dat je touchpad optimaal functioneert. Controleer regelmatig op updates en installeer deze indien beschikbaar.
Gebruik van Externe Apparaten
Als je regelmatig externe apparaten aansluit, controleer dan of deze geen conflicten veroorzaken met je touchpad. Zorg ervoor dat alle aangesloten apparaten correct functioneren en dat hun stuurprogramma’s up-to-date zijn.
Een niet-werkende touchpad kan door verschillende factoren worden veroorzaakt, van softwareproblemen tot hardwarestoringen. Door de mogelijke oorzaken te onderzoeken en de oplossingen die in dit artikel worden beschreven toe te passen, kun je vaak zelf het probleem verhelpen. Als je touchpad na het proberen van deze oplossingen nog steeds niet werkt, kan het raadzaam zijn om professionele hulp in te schakelen voor verdere diagnose en reparatie.
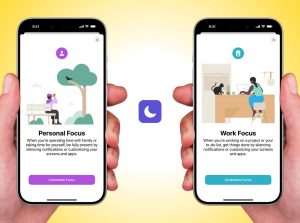


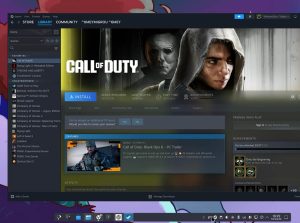
-300x223.jpg)
-300x223.jpg)
