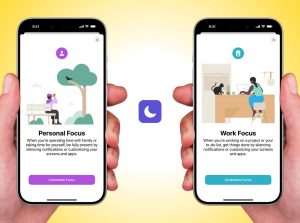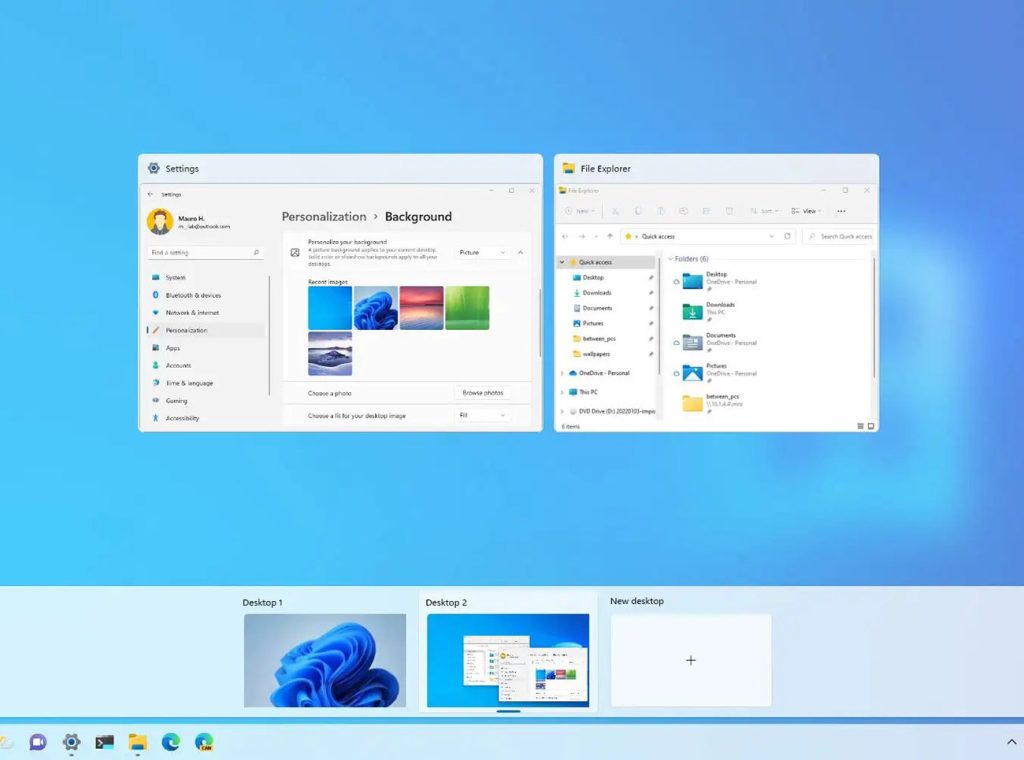
Windows 11, het nieuwste besturingssysteem van Microsoft, heeft aanzienlijke verbeteringen doorgevoerd op het gebied van gebruikerservaring en prestatieoptimalisatie. Een van de meest opvallende nieuwe functies is zonder twijfel de virtuele desktop. Virtuele desktops stellen gebruikers in staat om meerdere onafhankelijke werkruimten op dezelfde computer te creëren, waarbij elke desktop afzonderlijk programma’s en vensters kan beheren, wat de efficiëntie van multitasking aanzienlijk verhoogt. Veel gebruikers zijn echter niet volledig vertrouwd met hoe ze deze functie moeten gebruiken en hebben mogelijk nog niet het volledige potentieel ervan benut.
Wat is een virtuele desktop?
Een virtuele desktop is een functie waarmee gebruikers meerdere onafhankelijke desktops kunnen creëren op dezelfde fysieke computer, waarbij elke desktop verschillende programma’s en taken kan uitvoeren. Dit betekent dat je op één desktop aan je werk kunt werken, op een andere aan entertainment of sociale media, en zelfs voor elk project een aparte desktop kunt toewijzen, zonder dat je vensters hoeft te schakelen of andere taken moet afsluiten.
In Windows 11 is de virtuele desktop krachtiger en flexibeler dan ooit. Je kunt niet alleen meerdere virtuele desktops creëren, maar ook voor elke desktop een ander achtergrond instellen, snel schakelen tussen desktops, vensters slepen en nog veel meer, wat de efficiëntie van multitasking verder verhoogt.
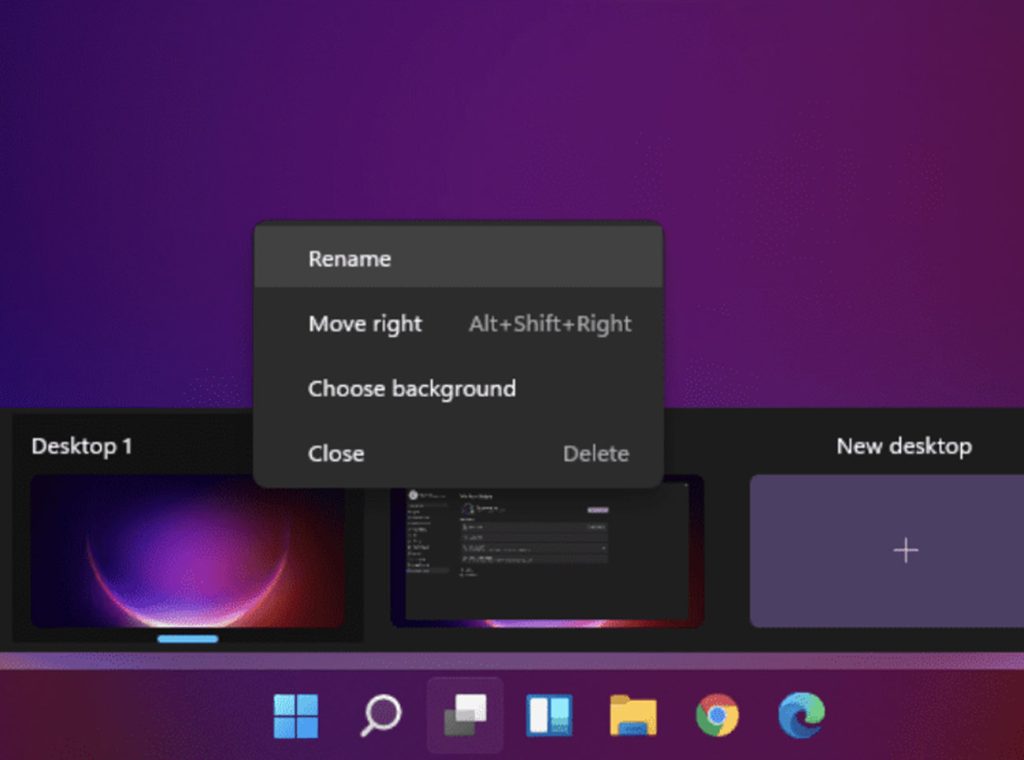
Hoe schakel je virtuele desktops in en beheer je ze?
Het inschakelen en beheren van virtuele desktops in Windows 11 is heel eenvoudig. Hier volgen de stappen:
- Open de Taakweergave:
- Klik op de Taakweergave-knop in de taakbalk (meestal rechts van de Start-knop, het pictogram lijkt op twee overlappende rechthoeken).
- Als je de Taakweergave-knop niet ziet, klik dan met de rechtermuisknop op een lege plek op de taakbalk en selecteer ‘Taakweergave-knop inschakelen’.
- Maak een nieuwe virtuele desktop:
- In de Taakweergave zie je een optie om een “Nieuw bureaublad” aan te maken. Klik hierop om een nieuwe virtuele desktop te creëren.
- Standaard is het nieuwe bureaublad hetzelfde als het eerste, en je kunt beginnen met het uitvoeren van verschillende programma’s en taken op het nieuwe bureaublad.
- Schakel tussen virtuele desktops:
- In de Taakweergave kun je eenvoudig schakelen tussen de verschillende desktops door op de iconen van de virtuele desktops te klikken.
- Je kunt ook snel schakelen met behulp van sneltoetsen:
- Druk op Win + Tab om de Taakweergave te openen.
- Druk op Ctrl + Win + Pijl-links/pijl-rechts om tussen virtuele desktops te schakelen.
- Beheer virtuele desktops:
- In de Taakweergave kun je vensters naar verschillende desktops slepen en eenvoudig vensters tussen desktops verplaatsen.
- Om een virtuele desktop te sluiten, zweef je met de muis over de miniatuur van het bureaublad in de Taakweergave en klik je op de sluitknop in de rechterbovenhoek.
Toepassingen van virtuele desktops
Virtuele desktops zijn niet alleen een hulpmiddel om schermruimte te vergroten, maar ook een krachtig hulpmiddel voor het verbeteren van de werk efficiëntie en organisatie. Hier zijn enkele typische toepassingen:
1. Multitasking
Als je vaak meerdere taken tegelijkertijd moet uitvoeren, helpt virtuele desktop om afleidingen te verminderen. Bijvoorbeeld, je kunt werkgerelateerde programma’s op één desktop plaatsen, en entertainment- of sociale applicaties op een andere. Op deze manier word je niet afgeleid door andere programma’s wanneer je tussen taken schakelt, waardoor je concentratie aanzienlijk verbetert.
2. Beheer van verschillende projecten
Voor gebruikers die meerdere projecten tegelijkertijd moeten beheren, is de virtuele desktop een ideaal hulpmiddel. Bijvoorbeeld, een ontwerper kan één desktop gebruiken voor ontwerpwerk, en een andere desktop voor projectbeheer en communicatie. Elke desktop is onafhankelijk, wat voorkomt dat vensters overlappen of verwarrend worden.
3. Focus op één taak
Als je je volledig moet concentreren op één taak, kan de virtuele desktop je helpen om alle andere vensters te sluiten. Bijvoorbeeld, open de applicaties die je nodig hebt op één desktop en sluit alle andere desktops, zodat je je kunt concentreren zonder afleidingen.
4. Scheid persoonlijk en werkgerelateerd gebruik
Als je je computer zowel voor werk als privédoeleinden gebruikt, kan de virtuele desktop helpen om deze twee gescheiden te houden. Je kunt één desktop voor werk gebruiken en een andere voor privéactiviteiten, zodat je je werk- en privéleven duidelijker kunt onderscheiden.
Geavanceerde tips voor virtuele desktops
1. Pas bureaubladachtergronden aan
Windows 11 staat je toe om voor elk virtueel bureaublad een andere achtergrond in te stellen, zodat je visueel kunt onderscheiden tussen verschillende werkruimten. Dit ziet er niet alleen goed uit, maar helpt ook om de overgang tussen desktops duidelijker te maken.
Hoe je dit doet:
- Klik met de rechtermuisknop op een virtuele desktop-miniatuur in de Taakweergave en kies “Kies achtergrond” om een persoonlijke achtergrond in te stellen.
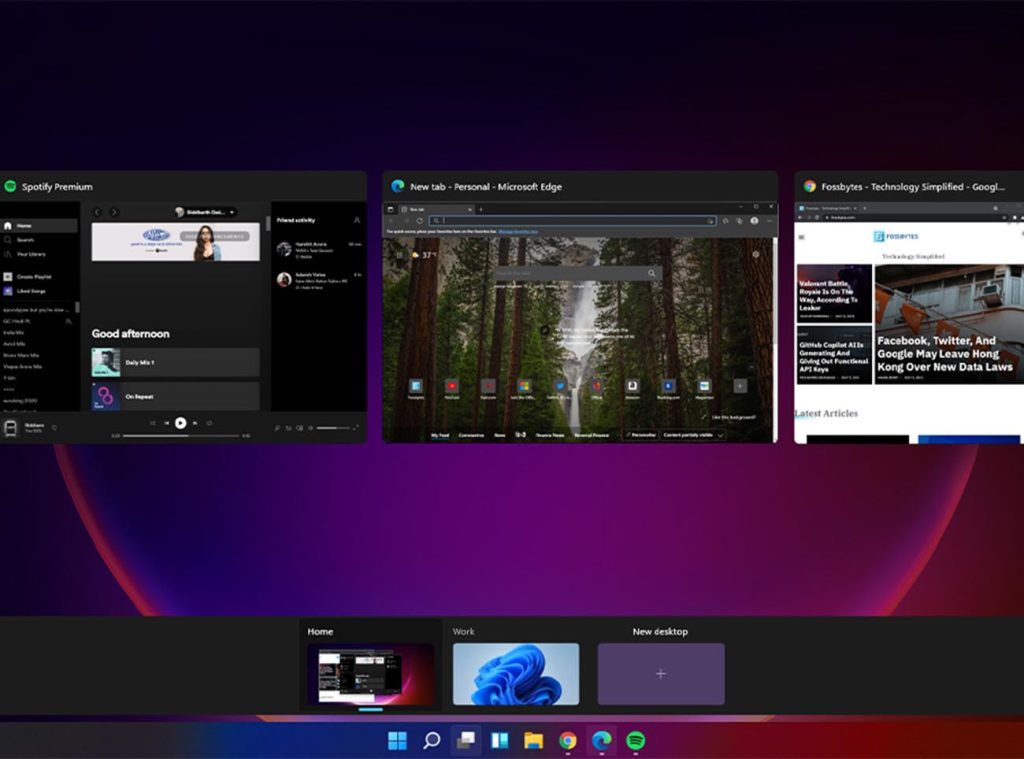
2. Gebruik sneltoetsen om de efficiëntie te verbeteren
Om virtuele desktops nog efficiënter te gebruiken, kun je gebruik maken van de sneltoetsen in Windows 11. Naast de sneltoets Ctrl + Win + Pijl-links/pijl-rechts om tussen desktops te schakelen, zijn er nog enkele andere nuttige sneltoetsen:
- Win + Ctrl + D: Maak een nieuw virtueel bureaublad.
- Win + Ctrl + F4: Sluit het huidige virtuele bureaublad.
- Win + Tab: Open de Taakweergave.
3. Groeperen van vensters
Wanneer je tussen verschillende virtuele desktops schakelt, stelt Windows 11 je in staat om vensters te groeperen en ze op verschillende desktops op te slaan. Hierdoor hoef je niet elke keer opnieuw programma’s te openen, aangezien het systeem je werkstatus op elke desktop onthoudt. Je kunt snel de workflow herstellen die je nodig hebt voor het werk dat je doet.
4. Gebruik Taakweergave om vensters te beheren
Met Taakweergave kun je eenvoudig alle vensters op je desktops bekijken en beheren. Als je een venster niet kunt vinden via de taakbalk, kun je het snel openen via de Taakweergave. Je kunt zelfs vensters van de ene desktop naar de andere slepen.
Veelgestelde vragen over virtuele desktops
1. Verhoogt virtuele desktops de systeemprestaties?
Over het algemeen heeft virtuele desktops zelf geen significante invloed op de prestaties. Virtuele desktops zijn slechts een beheertools en voegen geen extra belasting toe aan het systeem. Als je echter op meerdere desktops veel zware programma’s draait, kan dit de prestaties beïnvloeden. Het is raadzaam om het aantal programma’s per desktop te beperken voor een soepele ervaring.
2. Kunnen virtuele desktops gesynchroniseerd worden over meerdere apparaten?
Momenteel is de virtuele desktopfunctie in Windows 11 lokaal, wat betekent dat deze niet gesynchroniseerd wordt tussen verschillende apparaten. De virtuele desktops op verschillende apparaten zijn onafhankelijk van elkaar en kunnen niet gedeeld worden.
3. Kan ik een snelkoppeling maken om snel een virtueel bureaublad te creëren?
Windows 11 heeft momenteel geen ingebouwde snelkoppeling om snel een virtueel bureaublad te creëren, maar je kunt de sneltoets Win + Ctrl + D gebruiken om snel een nieuw bureaublad te maken. Voor meer aangepaste functies kun je third-party software gebruiken.
De virtuele desktopfunctie van Windows 11 is een zeer nuttig hulpmiddel voor gebruikers die snel moeten schakelen tussen meerdere taken en projecten, en het helpt je om efficiënter en geconcentreerder te werken. Door het slim in te stellen en flexibel te gebruiken, kan virtuele desktop krachtige ondersteuning bieden voor multitasking en je productiviteit aanzienlijk verbeteren. Als je deze functie nog niet optimaal hebt benut, is het misschien tijd om het eens te proberen en te ontdekken hoe het je werkproces kan optimaliseren.
Of je nu werkt, studeert of ontspant, de virtuele desktop biedt een georganiseerde en duidelijke werkomgeving. We hopen dat dit artikel je helpt om de virtuele desktop van Windows 11 beter te begrijpen en te gebruiken, zodat je je werk efficiënter kunt doen!
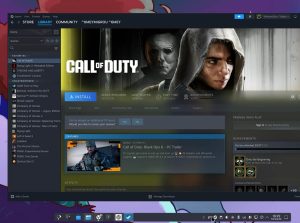
-300x223.jpg)
-300x223.jpg)
-300x223.jpg)